As technology continues to play an increasingly important role in education, many teachers are turning to Google Drive to help them organize their lesson plans, collaborate with colleagues, and share materials with students. Google Drive is a cloud-based storage platform that allows you to store and share files online. In this article, we’ll explore how educators can use Google Drive to enhance their teaching and streamline their work.
In a recent tweet, Tessa Davis shared nine excellent tips for Google Drive users that you’d wish you’d known sooner. Tessa is a teacher, tech enthusiast and Presentation Coach and shares her takeaways from years of practice as an educator and a coach.
Extract Text From the Image
Whenever you are creating your course or online learning material, you might need to extract text from an image or picture. You might have got a great piece of content suitable for your lesson plan but it is an image. How do you convert the image into text?
You can use Google Drive and its neat feature that puts the image text in a document. Just follow these steps:
- Right-click on the image
- Choose ‘Open with GoogleDocs’
- Access the text
Google Drive also lets you search for the text in the image by simply using the search option. You can also search for the text in Google Drive, and it will find the text from your photos.
#1: Extract the text from an image.
Need to copy text from an image?
• Right click on the image
• Choose ‘Open with GoogleDocs’
• See your textYou can also search in Drive and it’ll find the text in your image. pic.twitter.com/6OiI0Ix6gx
— Tessa Davis (@TessaRDavis) October 16, 2022
Use Shortcuts
You can use shortcuts to do many things to save time and efforts and speed up your work. There are so many things that you need to do while preparing and compiling your engaging lesson plans, like renaming, deleting, sharing files, creating new docs/presentations, etc.
Here are a few that you can use right away:
- press N to rename instantly
- press . to share
- press R to sort
- press S to star or unstar selected items
Google Drive even has a shortcut [Ctrl + / (Chrome OS, Windows) or ⌘ + / (Mac)] to show all shortcuts available.
#2: Use your shortcuts.
Want to rename a file or share it quickly?
Use the keyboard shortcuts:
Click to select the file and:
• press N to rename instantly
• press . to shareInstantly save time. pic.twitter.com/pAsMJnDLJG
— Tessa Davis (@TessaRDavis) October 16, 2022
Add Colour Code to Folders
You can get it difficult to visually identify your most important and regularly used folders. Luckily, Google Drive allows you to colour code your folders. Tagging collective resources with colours help identify and navigate the content, resources, classes or subjects more easily. The tip will enable you to personalise and better organise your Drive in ways that work for you.
#3: Add color.
A billion gray folders isn’t inspiring or easy to naviagate.
Color code your folders:
• Right click on a folder
• Select ‘change color’
• Choose your colorNow you can easily see and categorize in a way that works for you. pic.twitter.com/DXLdkFlIVA
— Tessa Davis (@TessaRDavis) October 16, 2022
Save Images Directly From The Web
Using images from the web while working on the Drive can be a hassle. You’ll find plenty of informative and useful images for your project on the internet. However, downloading them to your computer and then uploading to Drive may seem tedious.
Here’s a quick fix. Add the chrome extension “Save To The Google Drive” to download images from the web and directly save them to your Google Drive, saving you from the hassle of downloading and uploading pictures again and again. It will also help you clear your device’s download folder.
#4: Save images from the web.
Want to quickly save an image from the web?
• Add the ‘Save to Google Drive’ chrome extension
• Right click on the image
• Choose ‘Save to Google Drive’
• Rename and saveNo need to download, and reupload any more. pic.twitter.com/gAJrTFwSN8
— Tessa Davis (@TessaRDavis) October 16, 2022
Create New Files Quickly
We are accustomed to creating new files in a long way by navigating to Google Drive navigating to the desired location and then using the “New” drop-down option to create the desired file type or folder. Google Drive also offers you a quickest way to create new files by simply typing “<file type>.new” in your chrome window. This shortcut will instantly create a new file of your selected type and save you some time making your task easier.
#5: Get there quicker.
Want to create a new document/sheet/form?
Use .new for everything
• https://t.co/s86nQkw1uS
• https://t.co/NhceeLJUml
• https://t.co/KMStpyBP91
• https://t.co/IUeOMddjMXSave yourself time. pic.twitter.com/uBe7UzERzh
— Tessa Davis (@TessaRDavis) October 16, 2022
Access Your Drive Offline
With Google Drive, you can access your documents in offline mode. All you need to do is enable the offline mode under manage access settings. You can easily create, open and edit all your Google Drive files even when you do not have access to the internet.
#6: Turn on offline use.
Sometimes you need to be able access files when you’re offline:
• Click the Settings gear
• Go to Settings >General
• Check the box to access onlineSee the offline preview by clicking the checked circle at the top and turning on online preview. pic.twitter.com/4jqgu3L91d
— Tessa Davis (@TessaRDavis) October 16, 2022
Sync Files To And From Your Computer
Using the desktop Google Drive application on your PC allows you to synchronise volumes of data efficiently. You can simply drag and drop the contents and select which ones to sync and which to skip. It makes file management and organisation easy and ensures access to all the latest files that may be needed anytime, anywhere, since you can choose what to sync between your PC and Google Drive. It also helps in reducing the unnecessary duplicity of files.
#7: Access files directly on your computer.
Want to view and organize your files more easily?
Stream them to your computer
• Download the Drive app
• View all your files
• Upload easily by dragging + dropping
• Choose which to syncDoesn’t take up space on your computer. pic.twitter.com/sIWtu2hZ8M
— Tessa Davis (@TessaRDavis) October 16, 2022
Create Shortcuts To Files
You might be working on a comprehensive project that needs inputs from documents scattered across different folders. Going to and fro between multiple files and folders can get confusing and time-consuming. Try creating shortcuts to the frequently needed files in one folder. Creating shortcuts removes the hassle of switching folders to look for files.
#8: Create shortcuts to files.
Want to access files from different folders?
Create a shortcut:
• Right click on the file
• Click ‘create a shortcut’
• Choose where you want the shortcut to goAccess your files where you need them. pic.twitter.com/2JcFQNB1kv
— Tessa Davis (@TessaRDavis) October 16, 2022
Use Drive Links In Emails
This is a classic feature of Google Drive. However, many people still don’t use it. With Google Drive files, you can quickly generate a shareable link to the files and manage access (view, edit, review) as you need. Instead of attaching files in the emails, generating multiple copies and eating up your email storage space, create a shareable link to the file and share it via email. Using shareable links to the document instead of attaching files also allows you to collaborate on the file.
These Google Drive links look like an attachment in the email, but these attachments don’t take up space in your or the recipient’s mailbox. The feature also helps maintain the confidentiality of the files, as only the people who have access to the link can view the file.
#9: Use Drive links in emails.
Insert links into emails instead of attaching files.
When sending an email in Gmail:
• Click the Drive icon
• Choose Insert a Drive link
• SendIt looks like it’s an attachment but it doesn’t take up space.
Everyone views the file on Drive. pic.twitter.com/WKDYcyzyLK
— Tessa Davis (@TessaRDavis) October 16, 2022
What are your tips which you are using to save your time with Google Drive? Please share with us in the comments section below.
For regular updates about Moodle, eLearning and edtech industry, please visit us regularly at https://lmsdaily.com. You can also like us on Facebook or follow us on Twitter, or Subscribe our YouTube Channel.


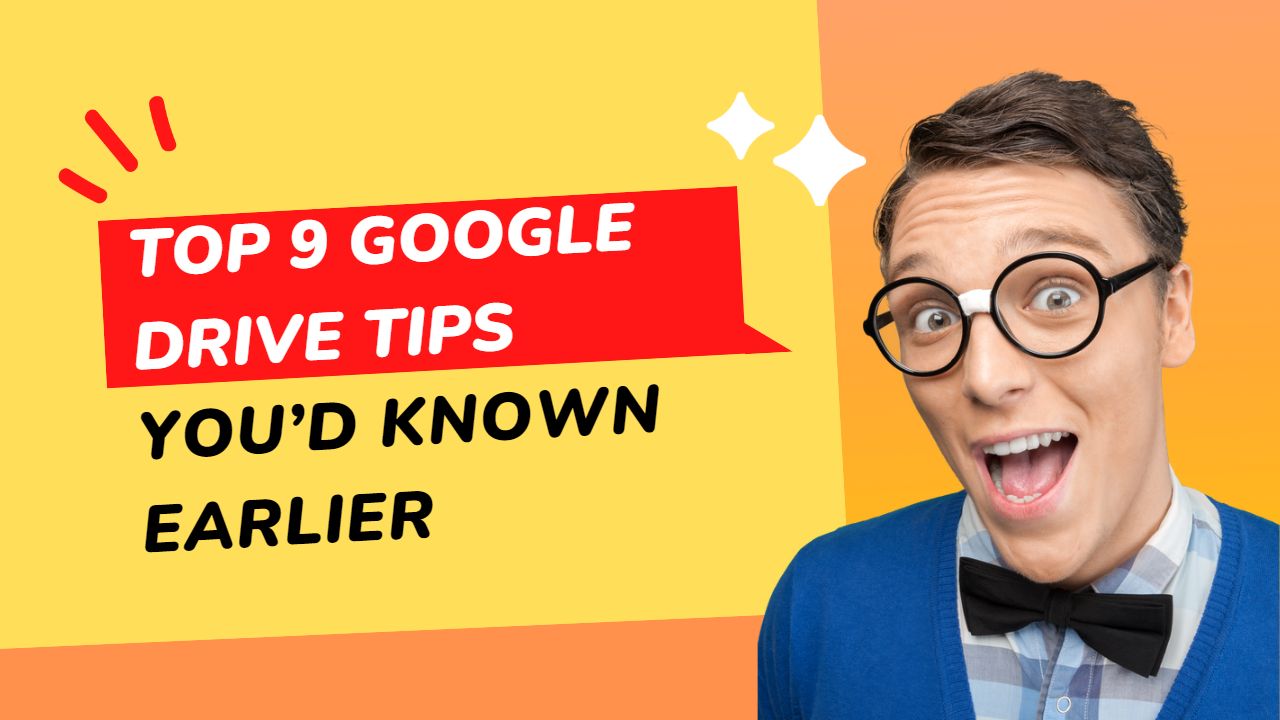

[…] and collaborate on the document from any device with an internet connection. Kami integrates with Google Drive, Google Classroom, and other cloud-based storage solutions, making it easy for teachers to manage […]