Using powerpoint slides in elearning course is almost a first requirement for all teachers. There are many tools in Moodle which can be used by the teachers to deliver similar information instead of using powerpoint files. However, since many teachers have slideshows ready, so in this post we will learn about using powerpoint files in Moodle.
There are many options to create slideshows in Moodle. Many plugin provide the similar options as mentioned below but we will be covering only the ways relevant to Moodle 4.0
- Microsoft Powerpoint files & Google Slides
- H5P Course Presentation Content Type
- iContent plugin – It was a good plugin but it is not maintained actively in Moodle Plugins directory. So we will not be covering this.
- Presentation Plugin – It was a good plugin but it is not maintained actively in Moodle Plugins directory. So we will not be covering this.
Today, we will see how to use the Microsoft Powerpoint files & Google Slides in Moodle course.
Using the Powerpoint in Moodle course comes with the usage required. If you just want the students to download the presentation from Moodle and go through at their own leisure, you can use file resource. So before proceeding further, let me ask you few questions:
- Do you want to embed the slideshow in Moodle course?
- Do you want to share the presentation with students so they can go through that on their own.
- Can you export the slides into another format like PDF or even video?
- Can’t you create the same content in Moodle Book resource or Moodle Lesson activity.
Embed Microsoft PowerPoint Presentation in Moodle course
Let me start with the example that you have a Microsoft PowerPoint presentation, and you want to share it to the students to let them download. To get started:
- Login to your Moodle course and turn on the editing mode.
- Simply Drag and drop the PowerPoint file onto the course section, where you want to add. It will be added as a file resource
- Whenever the student click on that file resource, it will be downloaded (depending on the their browser settings), to their device.
- Done.
Now let’s take another example that you want to just show it in your course without directly downloading to the students’ devices.
- Upload your PowerPoint pesentation to any slide share platform like Google Slides, SlideShare.net etc.
- For SlideShare:
- Scroll down and click the Share button and copy the embed code.
- Login to your Moodle course and turn on the editing mode.
- Embed it into Moodle course either using Label or Page Resource.
- Use the HTML code button in the second row of Atto Editor to embed the code.
- For Google Slides:
- Click File > Publish to the web > Embed.
- Choose Size and copy the embed code.
- Login to your Moodle course and turn on the editing mode.
- Embed it into Moodle course either using Label or Page Resource.
- Use the HTML code button in the second row of Atto Editor to embed the code.
In case you are using Microsoft PowerPoint online through web browser. You can directly embed your presentation in your Moodle course easily. Here is a brief screencast showing how you can embed PowerPoint in your Moodle course:
Please follow these steps:
- Login to your Microsoft Office 365 account through – https://www.office.com/?auth=1
- Create your PowerPoint Pesentation or upload it if you have already created.
- Once you open the presentation, just go to File >Share >Embed.
- You will get the embed code from the popup.
- Now, Go to your Moodle course and click on add an activity or Resource And then choose page resource.
- Choose the HTML code in the editor toolbar and paste the embed code here.
- Click Save Changes.
In the next part of this series, I will cover the H5P Course Presentation content type. Trust me, H5P is the most exciting way to create & reuse interactive content easily.
For regular updates about Moodle, eLearning and edtech industry, please visit us regularly at https://lmsdaily.com. You can also like us on Facebook or follow us on Twitter, or Subscribe our YouTube Channel.


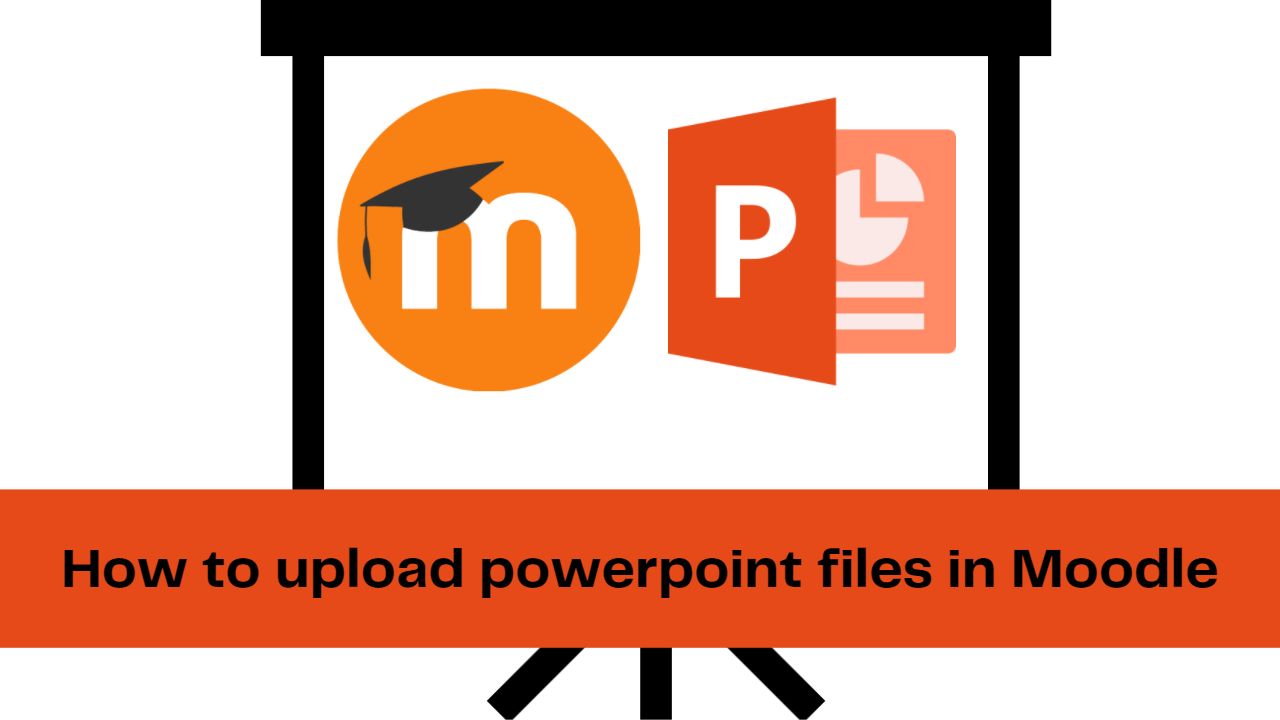

[…] the webinar the Moodle HQ team will help you in understanding how Moodle can support the Fink’s […]
[…] trying to use the H5P activity in new Moodle environment for the first time, I came across the problem that there were no content […]
[…] is based on H5P to create Interactive content with over 40 content types. You can also save your content as […]
[…] Lumi app is based on H5P to create Interactive content with over 60 content types. You can also save your content as […]
[…] students’ devices and consuming later. But there may be times that you want to protect your PDF files from being downloaded by your students. In this post we will discuss about the solution to address […]